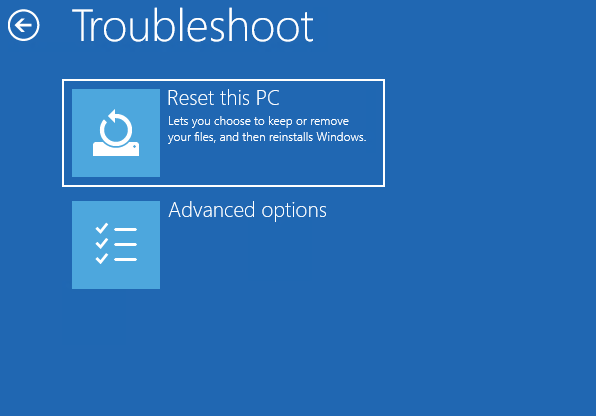Windows 10 Startmenü funktioniert nicht mehr
In diesem Beitrag erklären wir, wie Sie ein kaputtes Startmenü auf einem Windows 10 Computer wiederherstellen.
Schon während der Technical Preview war ein schwerwiegendes Problem von Windows 10 bekannt. Man upgradet seine Windows-Version zu Windows 10 und steht vor dem Problem, dass sich das Startmenü nicht öffnen lässt oder der Startknopf nicht funktioniert. Auch die Kacheloberfläche, sowie das Info-Center lassen sich nicht öffnen. Als Meldung bekommt man lediglich
Schwerwiegender Fehler. Ihr Menü “Start” funktioniert nicht mehr. Wir beheben das Problem, sobald Sie sich erneut anmelden.
Das erneute Anmelden behebt dieses Problem aber leider nicht.
In diesem Artikel werden drei Methoden vorgestellt, die dem Benutzer das defekte Startmenü wieder zurückbringen.
1. Lassen Sie alle Systemdateien überprüfen.
Öffnen Sie zunächst die Windows Powershell mit Administratorrechten. Gehen Sie dazu wie folgt vor:
Betätigen Sie die Tastenkombination Strg + Alt + Entf und wählen Sie den Task Manager aus.
Erweitern Sie das neu geöffnete Fenster mit Mehr Details.
Wählen Sie oben im Reiter "Datei "die Option Neuen Task ausführen aus.
Geben Sie unter Öffnen: "Powershell" ein und setzen Sie den Haken unter Diesen Task mit Administratorrechten erstellen.
Geben Sie nun in die Powershell den Befehl
sfc /scannow
ein, der einige Zeit in Anspruch nimmt und alle Systemdateien auf Fehler überprüft.
Sollten hierbei Fehler gefunden werden, die nicht behoben werden können, führen Sie den Befehl
dism /online /cleanup-image /restorehealth
aus. Dies wird Ihnen defekt Systemdateien mit Hilfe von Windows Update ersetzen. Dazu benötigen Sie eine bestehende Internetverbindung.
2. Ausführung einer Neuinstallation aller Applikationen.
Führen Sie dazu in der, in Schritt 1 geöffneten, Powershell den Befehl
Get-AppXPackage -AllUsers | Foreach {Add-AppxPackage -DisableDevelopmentMode -Register "$($_.InstallLocation)\AppXManifest.xml"}
aus. Damit werden für alle Benutzer die Apps neu installiert. Die roten Meldungen können ignoriert werden, da sie nicht kritisch sind. Starten Sie den Computer nach Abschluss der Installation neu.
3. Legen Sie einen neuen Benutzer an.
Dies geht auch über die administrative Powershell, die Sie in Schritt 1 schon geöffnet haben. Führen Sie dazu einfach den Befehl
net user Benutzername Passwort /add
aus. Ersetzen Sie hier Benutzername und Passwort. Loggen Sie sich danach mit diesem Benutzer ein und überprüfen Sie, ob das Startmenü wieder normal funktioniert. Sollte dies der Fall sein und die beiden anderen Ansätze das Problem nicht behoben haben, transferieren Sie Ihre alten Dateien auf dieses Benutzerkonto.
Sollte nun keiner der drei Ansätze das Startmenü zurückgebracht haben, gibt es noch eine letzte Möglichkeit, und zwar die Windows 10 Installation erneut vorzunehmen. Dieser Vorgang ist ähnlich einer Neuinstallation des Systems. Die Dokumente des Computers sind nicht von der Neuinstallation betroffen, alle windows-fremden Applikationen werden aber gelöscht.
Um eine Neuinstallation vorzunehmen, gehen Sie wie folgt vor:
Starten Sie Windows im Troubleshooting Mode neu. Loggen Sie sich mit Hilfe der Tastenkombination Windowstaste + L aus. Im Login-Bildschirm betätigen Sie rechts unten den Ausschaltknopf, drücken Sie die Shift-Taste und wählen Sie die Neustart-Option.
Im blauen Choose an option-Fenster wählen Sie Troubleshoot gefolgt von Reset this PC. Klicken Sie auf die Option Keep my Files. Folgen Sie den danach erscheinenden Schritten auf dem Bildschirm:
Wir hoffen, einer der Lösungsansätze konnte Ihnen bei einem Startmenüproblem unter Windows 10 helfen.
MEHR BLOG-KATEGORIEN
- ASP.NET
- Active Directory
- Administration Tools
- Allgemein
- Backup
- ChatBots
- Configuration Manager
- DNS
- Data Protection Manager
- Deployment
- Endpoint Protection
- Exchange Server
- Gruppenrichtlinien
- Hyper-V
- Intune
- Konferenz
- Künstliche Intelligenz
- Linux
- Microsoft Office
- Microsoft Teams
- Office 365
- Office Web App Server
- Powershell
- Remote Desktop Server
- Remote Server
- SQL Server
- Sharepoint Server
- Sicherheit
- System Center
- Training
- Verschlüsselung
- Virtual Machine Manager
- Visual Studio
- WSUS
- Windows 10
- Windows 8
- Windows Azure
- Windows Client
- Windows Server
- Windows Server 2012
- Windows Server 2012R2
- Windows Server 2016
- Windows Server 2019
- Windows Server 2022
- Zertifikate