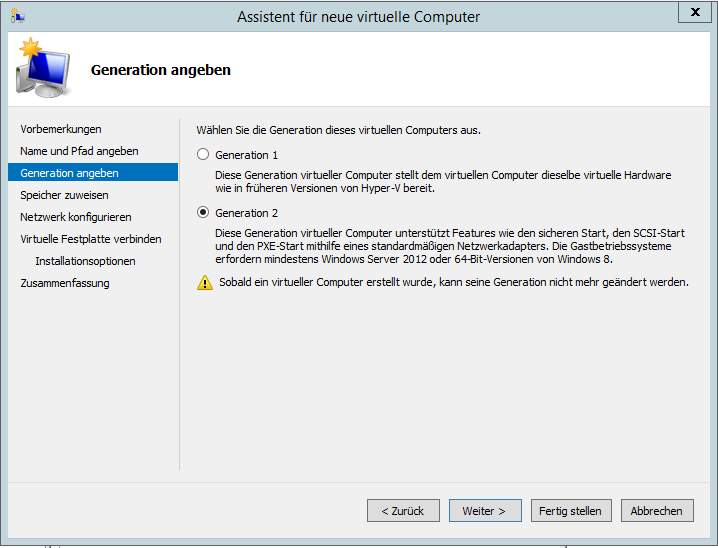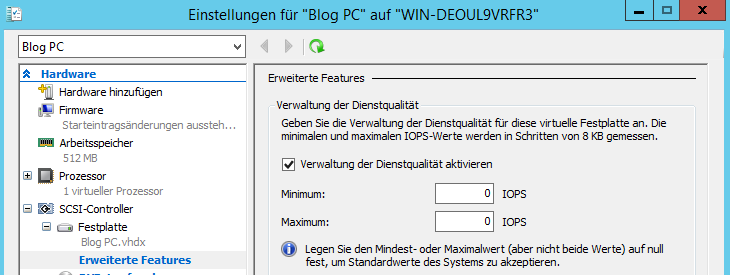Windows Server 2012 R2 - neues zu Hyper-V (Teil 1)
Dieser Artikel gilt für: Windows Server 2012 R2, Hyper-V
Deutlich früher als erwartet erschien im Oktober das Release zu Windows Server 2012 R2. Vor allem im Bereich Hyper-V brachte Microsoft mit Windows Server 2012 R2 neue Funktionen und Erweiterungen auf den Markt.
Neuheiten
Shared VHDX
Neue Generation der VM
Storage QoS
Erweiterter Sitzungsmodus
Copy/Paste
Automatic VM Activation
VHDX - Grö&szuml;e
Live Migration
Hyper-V Replica
Linux Inside
Export
In diesem Teil des Artikels beschäftige ich mich mit den Neuheiten Shared VHDX, Neue Generation der VM,Storage QoS sowie der Erweiterte Sitzungsmodus. Die weiteren Themen werden von mir in Teil zwei des Hyper-V Artikels vorgestellt.
Shared VHDX
Grundlegende Idee von Shared VHDX ist, es eine virtuelle Festplatte zu erstellen, welche von mehreren VMs verwendet werden kann. Dies wird häufig im Zusammenhang mit Gast-Clustern und Shared Storage verwendet. Die Größenbeschränkung der Storage-Kapazität von VHDX-Festplatten liegt bei 64 TByte, bei VHD lag sie noch bei 2 TByte.
Um bisher einen Shared Storage nutzen zu können, mussten die Cluster-Knoten mittels iSCSI, Fibre Channel oder SMB 3.0 zu einem Cluster Shared Volume (CSV) verbunden werden. Dadurch wurde jedoch die Storage-Architektur preisgegeben. In diesem Bereich hat Microsoft in Windows Server 2012 R2 nachgerüstet. Eine virtuelle Festplatte kann, solange es sich um das Dateiformat VHDX handelt, geteilt werden. Sie erscheint den Gast-Cluster-Knoten als geteiltes Serial-Attached-SCSI-Volume und die Storage-Infrastruktur darunter bleibt verborgen. Bis zu 64 VMs können gemeinsam auf ein virtuelles Laufwerk zugreifen. Das Umziehen der VM auf einen anderen Host ist trotz Shared VHDX möglich, eine Storage Live Migration momentan noch nicht.
Und so funktioniert‘s
Binden Sie die VHDX in einen SCSI Controller der VM ein und bearbeiten Sie die Erweiterten Features der VHDX und aktivieren Sie die Freigabe virtueller Festplatten. Dadurch sehen die VMs die VHDX als gemeinsam genutzte SAS-Festplatte. Nun können Sie Gast-Cluster mit geteiltem VHDX als Cluster Storage bauen.
Bitte beachten: VHDX ist von einem physischen Shared Storage abhängig. Die geteilte VHDX-Datei muss sich an einem Ort befinden, auf den die Gast-Cluster-Knoten zugreifen können, also auf einem Cluster Shared Storage oder Server Message Block (SMB).
Neue Generation der VMs
Mit dem Release stockt Microsoft nun mit neuartigen VMs auf, den sogenannten VMs der zweiten Generation. Während VMs der ersten Generation auch die ältesten Gastsysteme unterstützen, beschränkt sich die zweite Generation nur auf die Aktuellsten.
Unterstützte Betriebssysteme:
Windows Server 2012
Windows Server 2012 R2
64-Bit-Version von Windows 8
64-Bit Version von Windows 8.1
Um dieses Feature nutzen zu können, muss lediglich beim Erstellen der VM im Bereich Generation angeben die gewünschte Generation ausgewählt werden.
ACHTUNG: Ein nachträgliches Ändern der Generation ist nicht möglich.
UEFIFirmware wird nun anstelle von BIOS-basierter Firmware unterstützt. Bei UEFI kann ein Sicherer Start (Secure Boot) aktiviert werden, sowie die Reihenfolge der angezeigten Boot-Medien umsortiert werden. Im Allgemeinen wird der neue VM-Typ deutlich sicherer.
Verzicht auf IDE-Controller: Beim Einrichten einer virtuellen Maschine hatte man bisher die Wahl einen IDE- oder SCSIController zu wählen, VMs konnten nur von IDE-Laufwerken booten, da Hyper-V SCSI nicht emuliert. Mit der zweiten Generation können die Storage-Controller direkt angesprochen werden, wodurch ein IDE-Adapter überflüssig wird. Deshalb wird im Bereich virtueller Hardware nur noch eine SCSI-Schnittstelle angeboten. Es besteht die Möglichkeit von einer virtuelle Festplatte oder einem DVD Laufwerk die an die SCSI-Schnittstelle angeschlossen sind zu booten. Im Einstellungsbereich des SCSI-Controllers kann nachträglich ein DVD-Laufwerk hinzugefügt werden.
PXE Boot mittels Standard Network Adapter: Bisher unterstützte nur der Legacy Adapter das PXE Boot, bei dem ältere Netzwerkkarten installiert werden mussten. In der Generation 2 entfallen die Legacy Adapter. PXE Boot kann nun über den Standard Netzwerkadapter ausgeführt werden, wodurch beim Einrichten eines virtuellen Switches automatisch die Netzwerkkarte erscheint und das Installieren entfällt.
Die Performance soll sich im Allgemeinen nicht verbessert haben. Lediglich der Boot-Vorgang soll sich um bis zu 20% und die Installationszeit des Betriebssystems um bis zu 50% verkürzt haben [1]. Die Interaktion zwischen den VMs hat sich jedoch verbessert. Copy and Paste, Weiterleitung von Audiogeräten und andere nützliche Funktionen sind hinzugekommen. Näheres hierzu in den Abschnitten Erweiterter Sitzungsmodus und Copy/Paste.
[1] http://blogs.technet.com/b/keithmayer/archive/2013/06/10/best-of-teched-2013-what-s-new-in-hyper-v-in-windows-server-2012-r2.aspx#.Uvt89Pl5O8w
Storage QoS
Mit dem Storage QoS lassen sich die mini- und maximalen Input/Output Operations Per Second (IOPS) manuell einstellen, wodurch der Durchsatz virtueller Maschinen begrenzt wird. Dabei sollen virtuelle Hard Disks daran gehindert werden zu viele Ressourcen zu Lasten anderer virtueller Hard Disks zu nutzen. Die Einstellung kann für jede virtuelle Disk zur Laufzeit in den Einstellungen der VM vorgenommen werden.
Erweiterter Sitzungsmodus
Ein weiteres neues tolles Feature ist der sogenannte Erweiterte Sitzungsmodus (Enhanced Session Mode). In früheren Windows Versionen war es nur eingeschränkt oder gar nicht möglich auf lokale Ressourcen zuzugreifen. Hyper-V nutzt im Release 2 eine Remote Desktop Connection Session über den VMBus, wodurch eine Netzwerkverbindung zu der VM nicht mehr erforderlich ist. Mit Hilfe des VM Connection Tools können dann lokale Ressourcen zu einer VM Session weitergeleitet werden.
Unterstützte Ressourcen
Audio redirection
Display Configuration
Drive Redirection
Printer Redirection
Smart Card Support
Supported plug and play devices
USB Device Redirection
Clipboard Support
Um den Enhanced Session Mode nutzen zu können überprüfen Sie zunächst in den Hyper-V Settings ob der Haken Erweiterter Sitzungsmodus zulassen in der Richtlinie für Erweiterten Sitzungmodus gesetzt ist. Verwenden Sie zudem im Bereich Benutzer die Option Erweiterten Sitzungsmodus zulassen und aktivieren Sie die Gastdienste im Bereich Integrationsdienste.
Bitte beachten: Der User muss Teil der Gruppe Administrators und/oder Remote Desktop Users sein.
Starten Sie nun eine Virtual Machine Connection. Unter Optionen können Sie die Lokalen Ressourcen auswählen, welche Sie verwenden möchten.
Standardmäßig erscheinen hier Drucker und Zwischenablage, unter Mehr… befinden sich Laufwerke sowie weitere unterstützte Plug & Play-Geräte.
Der Erweiterte Sitzungsmodus ist bei Windows Server 2012 R2 by default deaktiviert, unter Windows 8.1 aktiviert. Achten Sie darauf, dass keine anderen Richtlinien die Weiterleitung von Audio- oder anderen Geräten behindern.
Bitte beachten: Dieses Feature wird nicht von allen Betriebssystemen unterstützt. Lediglich Windows Server 2012 R2 und Windows 8.1 werden als Gastsysteme akzeptiert.
Den zweiten Teil der Blogeintragsreihe finden Sie hier:
Windows Server 2012 R2 - neues zu Hyper-V (Teil 2)
- ASP.NET 1
- Active Directory 41
- Administration Tools 1
- Allgemein 60
- Backup 4
- ChatBots 5
- Configuration Manager 3
- DNS 1
- Data Protection Manager 1
- Deployment 24
- Endpoint Protection 1
- Exchange Server 62
- Gruppenrichtlinien 4
- Hyper-V 18
- Intune 1
- Konferenz 1
- Künstliche Intelligenz 7
- Linux 3
- Microsoft Office 11
- Microsoft Teams 1
- Office 365 11
- Office Web App Server 1
- Powershell 21
- Remote Desktop Server 1
- Remote Server 1
- SQL Server 8
- Sharepoint Server 12
- Sicherheit 1
- System Center 10
- Training 1
- Verschlüsselung 2
- Virtual Machine Manager 1
- Visual Studio 1
- WSUS 7
- Windows 10 12
- Windows 8 9
- Windows Azure 4
- Windows Client 1
- Windows Server 24
- Windows Server 2012 7
- Windows Server 2012R2 15
- Windows Server 2016 7
- Windows Server 2019 2
- Windows Server 2022 1
- Zertifikate 4