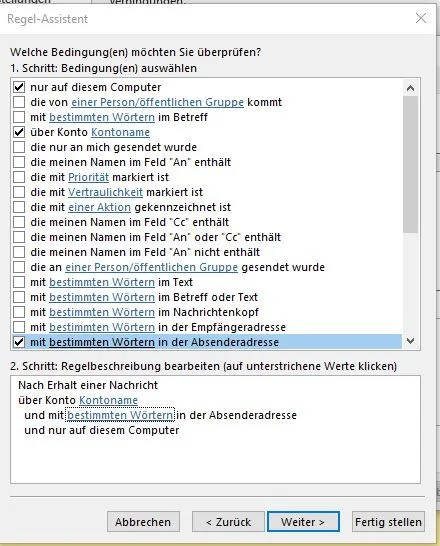Quicktipp - Abwesenheitsnotiz Outlook
In diesem Quicktipp beschäftigen wir uns mit zwei Möglichkeiten eine Abwesenheitsnotiz in Outlook einzurichten - mit Exchange und ohne Exchange
Mit Exchange
Für Outlook mit Exchange ist es recht einfach eine automatische Abwesenheitsnotiz einzurichten.
Dazu navigieren wir in Outlook auf den Reiter Datei und klicken auf Automatische Antworten.
Dort kann nach dem Setzen des Hakens auf Automatische Antworten Senden ein beliebiger Text eingegeben und optional eine Zeitspanne ausgewählt werden. Die automatischen Antworten können für intern und extern beliebig angepasst werden.
Ein Nachteil davon ist es, dass sich an diese Abwesenheitsnotiz keine Dateien (z.B. Pdf, etc.) anhängen lassen.
Um solch eine Abwesenheitsnotiz mit Anhang einzurichten, kann die Konfiguration unter 2. genutzt werden.
Ohne Exchange
Auch für Outlook ohne Exchange gibt es die Möglichkeit, eine Abwesenheitsnotiz zu erstellen. Allerdings ist die Konfiguration ein wenig zeitintensiver, als jene unter 1. und hat auch einige Nachteile.
Als erstes müssen wir eine Vorlage erstellen. Dazu klicken wir auf Neue E-Mail und schreiben den gewünschten Text der Abwesenheitsnotiz und einen Betreff (optional). Unter Anhängen kann auch bei Bedarf eine gewünschte Datei beigefügt werden. Das Empfänger-Feld bleibt hier Leer.
Anschließend speichern wir diese Vorlage als Outlook-Vorlage (.oft) ab und geben der Vorlage einen Namen.
Als nächstes erstellen Wir nun eine Regel, die automatisch mit einer Vorlage antwortet.
Hierzu wählen wir unter dem Reiter Datei > Regeln und Benachrichtigungen verwalten aus und erstellen in dem Dialogfenster eine neue Regel, die wir auf von mir empfangene Nachrichten anwenden.
In dem ersten Schritt lassen sich verschiedene Bedingungen auswählen. Wenn in Outlook mehrere Konten eingebunden sind und nur bei einem davon die Abwesenheitsnotiz versendet werden soll, setzen wir ein Häkchen bei über Konto Kontoname, wodurch in der Beschreibung Kontoname blau unterstrichen und vorgehoben auftaucht. Durch klicken darauf lässt sich das gewünschte Konto auswählen.
Des Weiteren lassen sich optional auch andere Bedingungen auswählen, z.B. kann man die Regel für bestimmte Stichwörter erstellen. Es ist sinnvoll dies zu machen, wenn man bereits eine Regel für externe Nachrichten erstellt hat und eine weitere für interne Nachrichten hinzufügen möchte. Hier lassen sich beliebige Bedingungen auswählen, empfehlenswert wäre die Option mit bestimmten Wörtern in der Absenderadresse auszuwählen. Dort lassen sich in der Beschreibung die bestimmten Wörter auswählen, wie beispielsweise der Firmen-/Abteilungsname oder ein in den Mail-Adressen verwendetes Kürzel
Im zweiten Schritt setzen wir das Häkchen auf Mit Vorlage antworten. Unten kann durch Klicken darauf die vorher erstellte Vorlage verwendet werden.
Durch Fertig stellen ist die Regel standardmäßig aktiviert, sie sollte nach der Abwesenheit wieder deaktiviert werden.
In dem folgenden (optionalen) Schritt ist es möglich, Ausnahmen hinzuzufügen.
Ein Nachteil an dieser Konfiguration ist, dass die Abwesenheitsnotiz nur versendet wird, wenn Outlook ausgeführt wird.
MEHR BLOG-KATEGORIEN
- ASP.NET
- Active Directory
- Administration Tools
- Allgemein
- Backup
- ChatBots
- Configuration Manager
- DNS
- Data Protection Manager
- Deployment
- Endpoint Protection
- Exchange Server
- Gruppenrichtlinien
- Hyper-V
- Intune
- Konferenz
- Künstliche Intelligenz
- Linux
- Microsoft Office
- Microsoft Teams
- Office 365
- Office Web App Server
- Powershell
- Remote Desktop Server
- Remote Server
- SQL Server
- Sharepoint Server
- Sicherheit
- System Center
- Training
- Verschlüsselung
- Virtual Machine Manager
- Visual Studio
- WSUS
- Windows 10
- Windows 8
- Windows Azure
- Windows Client
- Windows Server
- Windows Server 2012
- Windows Server 2012R2
- Windows Server 2016
- Windows Server 2019
- Windows Server 2022
- Zertifikate